Metuchen High School: GIMP

Metuchen High School: GIMP |
 |
5. Adding a Frame (with a gradient & rounded corners)
5 points
In this exercise we'll add a frame around an image. The image will have rounded corners and the frame will have a color gradient. As an example, I'll work with this image:

To create a color gradient, to be used in the frame around the image, choose 2 colors:
- First set the foreground color. Click on the Color Picker Tool (the eyedropper) ![]() in the Toolbox. Then click in your image. The color of the pixel that you click on becomes the new foreground color. This color should display in the "foreground color / background color" boxes at the bottom of the Toolbox.
in the Toolbox. Then click in your image. The color of the pixel that you click on becomes the new foreground color. This color should display in the "foreground color / background color" boxes at the bottom of the Toolbox. ![]()
- Click the small white arrow, to the upper right of the "foreground color / background color" boxes. This will reverse the foreground and background colors.
- Click again in your image. The color of the pixel that you click on becomes the new foreground color. This color should display in the "foreground color / background color" boxes.
Set up the gradient:
- Open the Gradient Tool by double-clicking its icon in the Toolbox ![]() .
.
- In the Tool Options box, choose the FG to BG (RBG) gradient. You make this choice in the row below the "Opacity" row: 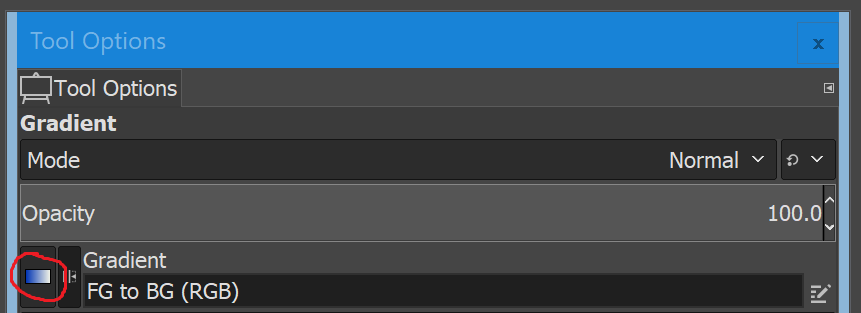
- Shape should be set to "Linear".
- Add space for a frame around the image:
- Choose Image > Canvas Size and increase the canvas size to create space around the image.
- Click Center. Choose Resize Layers > All Layers. Click
Resize.
Round the image's corners:
- Select the Rectangle Select Tool from the upper-left hand corner of the Toolbox. (If the Tool Options dialog doesn't display, double-click the Rectangle Select Tool.)
- In the Tool Options dialog, click on Rounded Corners.
- Click and drag the mouse to select the image only (not the frame outside the image that you recently added). Increase or decrease the Radius of the Rounded Corners until the selection looks good.
- Choose Select > Invert. This switches the selection from the image to the frame.
Apply the color gradient to the frame:
- Click on the Gradient Tool in the Toolbox.
- Starting at the top left of the frame, click and drag to the lower-right side of the frame. Hit Enter.
- This should fill the frame with your color gradient.
Here is my result:

You can export the image with File > Export.
Exercise
Find a different image that you'd like to work with.
Follow the steps outlined above to add a frame, round the image's corners and
fill the frame with a color gradient.
Gradients: docs.gimp.org/en/gimp-concepts-gradients.html
Rounding an image's corners: http://www.youtube.com/watch?v=EtsTPRYv9Qc (no sound)