Metuchen High School: GIMP

Metuchen High School: GIMP |
 |
1. Basic Editing
4 points
Three basic editing techniques that you will probably use on most of the images
you work with are: 1) resize, 2) crop and 3) adjust brightness / contrast.
Resize
At times you may want to adjust the size of an image. An
image from a digital camera, for example, may be too large for display on a web
page. If you resize it before adding it to a web page, it will look fine
and will load faster.
To change an image's size, choose Image - Scale Image (keyboard shortcut: ALT-I
S). Then under Image Size adjust the width or the height. if the
width and height boxes are linked together, the image's shape (its ratio of
vertical to horizontal) will be unchanged. When you're happy with the
image's size, click on Scale.
This link has information on resizing an image:
www.gimp.org/tutorials/Lite_Quickies/
Crop
Cropping an image involves retaining some of an image and losing
the rest. This link shows an example of cropping:
docs.gimp.org/en/gimp-tutorial-quickie-crop.html
Sometimes you crop an image in order to change the ratio of its vertical to its horizontal dimension. For example, if you're going to print the image on 5" x 7" paper, you could crop it so that the ratio of the 2 sides is 5 : 7.
To crop an image, choose the Rectangle Select tool from the Toolbox and select
some of the image. Double-click the Rectangle Select tool in the Toolbox to bring up
the Tools Options menu. If you want the vertical-to-horizontal ratio to be
constant, in the Tool Options menu click the box to the left of Fixed. To the right, select Aspect Ratio and enter the
ratio in the box.
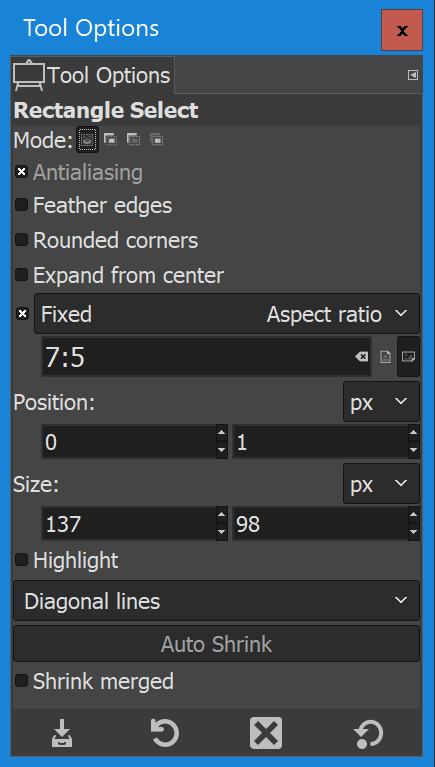
If you want a ratio of 7 to 5, for example, enter 7:5 or 5:7 in the box (as done in the image above). In that row, to the right, you can then toggle between a vertical selection and a horizontal selection. When you're happy with how the crop looks, choose Image - Crop to Selection (keyboard shortcut ALT-I C) to make the crop.
Adjust Brightness-Contrast
You will often want to adjust the brightness and/or contrast of an image. To do this, choose Colors - Brightness-Contrast (keyboard shortcut: ALT-C r). Drag the brightness and/or contrast slides to the left or right and click OK.
|
|
|