Metuchen High School: GIMP |
 |
8. Replace a Simple Background
4 points
Here is the image we're working with in this exercise:

To delete a simple background or an image, follow these steps.
- Use File > Open as Layers to open the image file.
- Choose the Fuzzy Select Tool
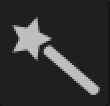 from the Toolbox. This tool "selects a contiguous region on the basis of color." Don't use the tool yet.
from the Toolbox. This tool "selects a contiguous region on the basis of color." Don't use the tool yet.
- Add an Alpha Channel to the image by choosing Layers > Transparency > Add Alpha Channel. The Alpha Channel keeps track of which parts of an image are transparent, and adding the Alpha Channel enables the background to be transparent.
- Click on the image's background. In this case, since the background of the image being edited is simple (it's entirely white), when the background is clicked on, the Fuzzy Select Tool selects the entire background.
- Press the Delete key to remove the background.
- It may be necessary to click and then delete several times. With the image of the cardinal shown here, for example, there were a few small white areas in the foreground of the image, and it was necessary to click - delete on these areas, one at a time. After this process, this is what the image looks like:

- After removing the background, I created a new image with just a simple blue rectangle and then copy-pasted the cardinal with the transparent background onto it. This is the result:

Exercise
Find an image with a simple background that you'd like to work with. Remove its background and paste it onto another image in order to give the original image a new background.
GIMP Links




